ペン入れ [コミスタ関係]
コミスタにはいろいろな種類のレイヤーがあります。
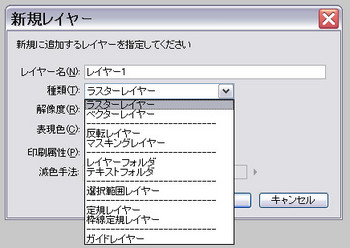
最初はこれに戸惑われる方もどうやら多いらしいのですが、慣れればどうってことありません。
普通に描画するときはラスターレイヤーかベクターレイヤーということになりますが、どちらに描くか特に決まりがあるわけではないので、好きな方に描けばいいと思います。
私の場合、人物の主線はラスターレイヤーに描きます。
私の線は消したり足したりしながら整える線なのでベクター描きはまったく向いていないのです。
デジタルといえど、このペンの入れ方はアナログ時代とほとんど一緒。
ただ失敗したときアンドゥが効くのがデジタルのありがたいところですね。
アクセサリ類やカップ、グラスといった小道具類はベクターレイヤーに描くことが多いです。
ペン入れの前に下書きフォルダの濃度を30%に落とします。
あとは好みのブラシ設定でペンを入れていくのですが、私は主線と髪の線を別レイヤーで描きます。
金髪線や髪ベタもさらに別レイヤー。
このようにレイヤーを多用するので、管理しやすいように人物はすべて個別にフォルダ分けします。
たとえ同じトーンであっても原則的にはそれぞれ個別に貼ります。
(あまりにも時間がないときは個別に貼らずにすませますが)
こうしておくと、変形や位置を移動させたくなったときにとてもやりやすいのです。
言い換えると,そういう配慮をしたくなるくらい頻繁に微調整をやってしまうという…orz
まぁアナログ時代から修正の多い原稿だったので、もうこれは私の仕様とあきらめ、できるだけ修正のやりやすいファイル構成に変化してきました。

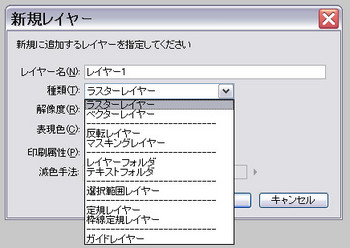
最初はこれに戸惑われる方もどうやら多いらしいのですが、慣れればどうってことありません。
普通に描画するときはラスターレイヤーかベクターレイヤーということになりますが、どちらに描くか特に決まりがあるわけではないので、好きな方に描けばいいと思います。
私の場合、人物の主線はラスターレイヤーに描きます。
私の線は消したり足したりしながら整える線なのでベクター描きはまったく向いていないのです。
デジタルといえど、このペンの入れ方はアナログ時代とほとんど一緒。
ただ失敗したときアンドゥが効くのがデジタルのありがたいところですね。
アクセサリ類やカップ、グラスといった小道具類はベクターレイヤーに描くことが多いです。
ペン入れの前に下書きフォルダの濃度を30%に落とします。
あとは好みのブラシ設定でペンを入れていくのですが、私は主線と髪の線を別レイヤーで描きます。
金髪線や髪ベタもさらに別レイヤー。
このようにレイヤーを多用するので、管理しやすいように人物はすべて個別にフォルダ分けします。
たとえ同じトーンであっても原則的にはそれぞれ個別に貼ります。
(あまりにも時間がないときは個別に貼らずにすませますが)
こうしておくと、変形や位置を移動させたくなったときにとてもやりやすいのです。
言い換えると,そういう配慮をしたくなるくらい頻繁に微調整をやってしまうという…orz
まぁアナログ時代から修正の多い原稿だったので、もうこれは私の仕様とあきらめ、できるだけ修正のやりやすいファイル構成に変化してきました。

フキダシを入れる [コミスタ関係]
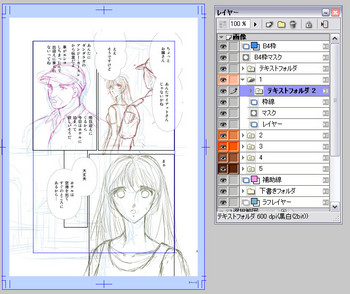
オリジナルのフキダシを作られる方も多いようですが、私はコミスタにあらかじめ入っているフキダシの変形だけで、けっこう大丈夫です。
ただ私は原則セリフとフキダシを分離させています。
セリフの入っているテキストフォルダはコマフォルダの外に置き、フキダシの入っているテキストフォルダはそれぞれのコマフォルダ内に置くというやり方。
いろいろ試した結果、自分の作業効率にはこれがよかったのですが、あまり一般的ではないかもしれません。
さて上の1コマ目は枠線の外までフキダシがはみ出していますが、テキストフォルダ2をマスクの下にもってくれば、はみ出しは消えます。
むろん他のコマも同様。
ただし4コマ目のところにあるセリフは枠線の上に表示させたかったので、セリフにそのままフキダシをつけています。
具体的な作業工程は動画で【↓】
枠線を引く [コミスタ関係]
枠線定規レイヤーを利用します。
これに枠線定規カット、定規選択ツール、定規ハンドル等を駆使するとかなり自在かつ簡単にコマ割りできます。
変形コマも思いのまま。
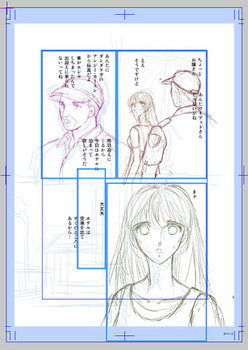
このコマを割った枠線定規レイヤーを変換をしてこのような状態【↓】にします。
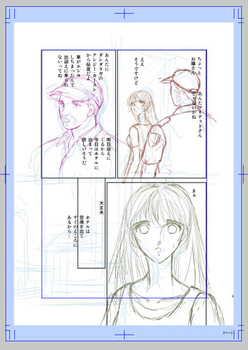
---【この作業の流れは以下の通りです】---
●枠線定規レイヤーのコマを割る。
↓
●レイヤー変換してコマフォルダを作る。このとき枠線はラスタライズして実線化する。
↓
●枠線のないコマもコマフォルダにする。(私はコマフォルダ推奨派)
このとき他のコマにかかる部分にはあらかじめマスクをかける。
↓
●コマフォルダに名前と(視認性を高めるため)そのパレットに色をつける。
↓
●重なる枠線はマスクを使って隠す。
このときレイヤーの順序に注意する必要があります。
このページでいうと4コマ目は2コマ目より下である必要があり5コマ目は一番下にしておく必要があります。
↓
●テキストフォルダやB4枠のレイヤーの位置をコマの上に移動させる。
-------------------------------------------------------------
文章で読んでもわかりづらいと思うので動画にしてみました。
『2』の方はカスタムツールやアクションを使う私の通常の作業工程。
ただ動画作成のためいつもとはツールの配置などを変えているのでやっぱりちょっとやりづらかったですが、それでも『1』より1分以上早いです。
これに枠線定規カット、定規選択ツール、定規ハンドル等を駆使するとかなり自在かつ簡単にコマ割りできます。
変形コマも思いのまま。
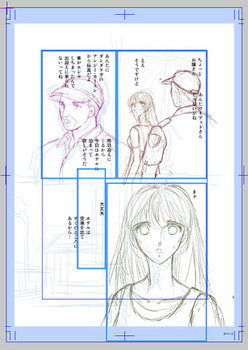
このコマを割った枠線定規レイヤーを変換をしてこのような状態【↓】にします。
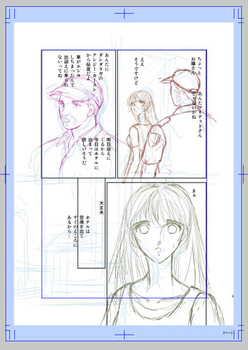
---【この作業の流れは以下の通りです】---
●枠線定規レイヤーのコマを割る。
↓
●レイヤー変換してコマフォルダを作る。このとき枠線はラスタライズして実線化する。
↓
●枠線のないコマもコマフォルダにする。(私はコマフォルダ推奨派)
このとき他のコマにかかる部分にはあらかじめマスクをかける。
↓
●コマフォルダに名前と(視認性を高めるため)そのパレットに色をつける。
↓
●重なる枠線はマスクを使って隠す。
このときレイヤーの順序に注意する必要があります。
このページでいうと4コマ目は2コマ目より下である必要があり5コマ目は一番下にしておく必要があります。
↓
●テキストフォルダやB4枠のレイヤーの位置をコマの上に移動させる。
-------------------------------------------------------------
文章で読んでもわかりづらいと思うので動画にしてみました。
『2』の方はカスタムツールやアクションを使う私の通常の作業工程。
ただ動画作成のためいつもとはツールの配置などを変えているのでやっぱりちょっとやりづらかったですが、それでも『1』より1分以上早いです。
アクション [コミスタ関係]
枠線作業の動画を作っているのですが、なかなか上手くいかないので、先にアクションのことについて少々…
Comicstudioの場合、EXにだけついている機能ですが、私には必須。
機能的にはもうすこし改善してほしい部分が多々ありますが、時間短縮にはかかせない機能です。
【↓】今現在の私のアクションパレット
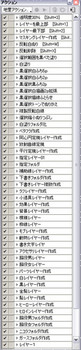
この中のいくつかはショートカットに登録してあります。
私はコミスタの使い方の基本は夫から教えてもらいましたが、いまは(夫によると)かなり使い方が違うそうです。
コミスタは自分の使い勝手にあわせてカスタマイズしてなんぼ というソフトなんですね。
実は枠線作業の動画を作るとき、普段どおりの作業工程(カスタムツール&アクション多用)とカスタムツールを使用しない工程の二通りやってみたのですが、同じ結果を得るのにかかった時間が倍近く違いました。
改めて慣れている作業環境ではないところでの作業は大変と思い知った次第。
そして アクション ほんと大事です。
その大事なアクションの中身が消えてしまったことが何度かあります。
理由はわかりません。
せっかく登録した数々のアクションが消えてしまったときの喪失感といったら…
それ以来私はときどきアクションセットを別名保存することにしています。
セットの保存を選んで任意の場所に名前をつけて保存しておくと、いざというとき呼び出せます。【↓】
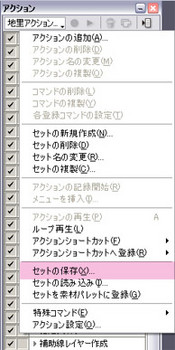
Comicstudioの場合、EXにだけついている機能ですが、私には必須。
機能的にはもうすこし改善してほしい部分が多々ありますが、時間短縮にはかかせない機能です。
【↓】今現在の私のアクションパレット
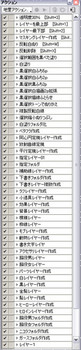
この中のいくつかはショートカットに登録してあります。
私はコミスタの使い方の基本は夫から教えてもらいましたが、いまは(夫によると)かなり使い方が違うそうです。
コミスタは自分の使い勝手にあわせてカスタマイズしてなんぼ というソフトなんですね。
実は枠線作業の動画を作るとき、普段どおりの作業工程(カスタムツール&アクション多用)とカスタムツールを使用しない工程の二通りやってみたのですが、同じ結果を得るのにかかった時間が倍近く違いました。
改めて慣れている作業環境ではないところでの作業は大変と思い知った次第。
そして アクション ほんと大事です。
その大事なアクションの中身が消えてしまったことが何度かあります。
理由はわかりません。
せっかく登録した数々のアクションが消えてしまったときの喪失感といったら…
それ以来私はときどきアクションセットを別名保存することにしています。
セットの保存を選んで任意の場所に名前をつけて保存しておくと、いざというとき呼び出せます。【↓】
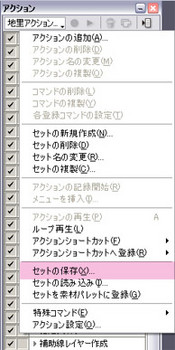
下絵を入れる [コミスタ関係]
セリフとラフを入れる [コミスタ関係]
作品ファイルの準備ができたらいよいよ作画です。
ところで作品ファイルの準備の前にまずネーム作業があるのですが、このネーム作業を私はPagemakerというソフトでやっています。
しかしこのソフトはすでに開発の終わっているソフトでいずれは使えなくなることが必至。
しかしコミスタで長編のネームなどとてもやれない状況なので、CELSYSにはぜひともコミスタと連携したネームソフトを開発していただきたいと願ってやみません。
ま、それはともかくいまのところはなんとかPagemakerが使えているので、このソフトでネームを作ります。
Pagemakerで作ったネームを参照しながら、コミスタにテキストをコピペで移しラフを描いていくのが、作画の第一段階となります。
テキストツールを使うとき、ほとんどの場合はテキストツールオプションの『テキストフォルダに格納する』にチェックをいれておきます。

そうすると、テキストを打ち込むとき自動的にレイヤーをテキストフォルダにまとめてくれます。
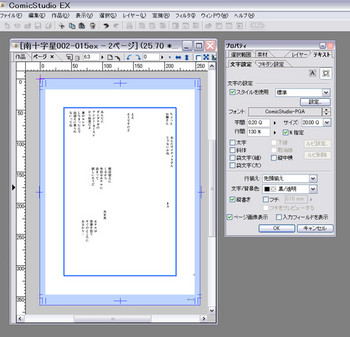
ラフを描くときは普通のペンツールをすこしサイズを太めにして使っています。
これは下絵のときも同様です。
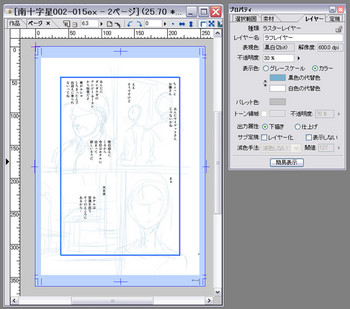
ところで作品ファイルの準備の前にまずネーム作業があるのですが、このネーム作業を私はPagemakerというソフトでやっています。
しかしこのソフトはすでに開発の終わっているソフトでいずれは使えなくなることが必至。
しかしコミスタで長編のネームなどとてもやれない状況なので、CELSYSにはぜひともコミスタと連携したネームソフトを開発していただきたいと願ってやみません。
ま、それはともかくいまのところはなんとかPagemakerが使えているので、このソフトでネームを作ります。
Pagemakerで作ったネームを参照しながら、コミスタにテキストをコピペで移しラフを描いていくのが、作画の第一段階となります。
テキストツールを使うとき、ほとんどの場合はテキストツールオプションの『テキストフォルダに格納する』にチェックをいれておきます。

そうすると、テキストを打ち込むとき自動的にレイヤーをテキストフォルダにまとめてくれます。
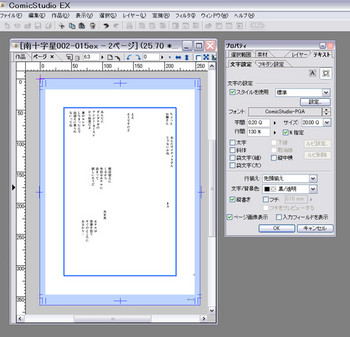
ラフを描くときは普通のペンツールをすこしサイズを太めにして使っています。
これは下絵のときも同様です。
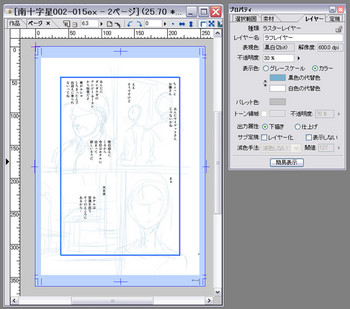
作品ファイルを作る [コミスタ関係]
ブログも移転したことだし、コミスタを使い始めた頃とは少々使い方に変化もあるので、あらためてコミスタで漫画を描く自分なりの手順をまとめようと思います。
半分は自分のための備忘録。
使用ソフトはComicStudioEX4です。
ビギナーズアシスタントは作画には使用しません。
通常の仕事であるロマンスコミックは125ページ(内モノクロ123ページ)と長いので、私は複数の作品ファイルに分けます。
長すぎる作品ファイルだと保存や書き出しのさいに時間がかかりますし、まさかのファイルトラブルが起きたときにはその作品ファイルだけですむように…というリスク回避の配慮でもあります。
コミスタを起動させ、ファイル→新規作成→作品と選ぶと新規作品のウィンドウがでます。
ここで自分の仕事用に登録した用紙テンプレートを選び、さらにページ設定をします。
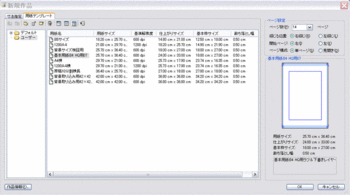
ちなみに現在私が使用している用紙はこれ↓
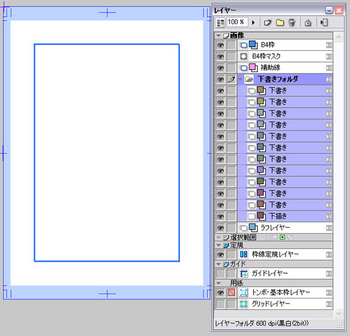
600dpi B4サイズ デフォルトで必要と思われるレイヤーはあらかじめ設定済みです。
なぜ下書きレイヤーがこんなにあるかというと、私は下描きのさい一人一人別レイヤーで描くからです。
同じキャラでも違うコマに描く場合は別レイヤーに描きます。
視認性をよくするために表示カラーをそれぞれ変えているので、私の下絵はとてもカラフルです(笑)。
上記のようにして作品ファイルを最初に必要な分作ってしまいます。
ノンブルの設定もこのときに行い、わかりやすいファイル名をつけて保存します。
めんどくさいようでも最初に作っておくほうが結局楽ですし、ミスも出づらいです。
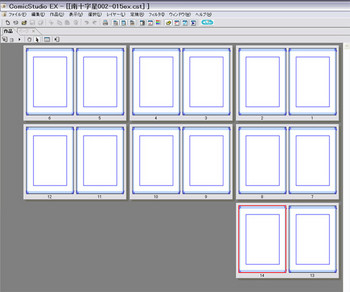
最新作「南十字星の下で誓って」のデータを例にすると作品ファイルは下記のようになりました。
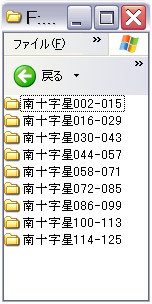
フォルダの中にはいるとこんな感じです。
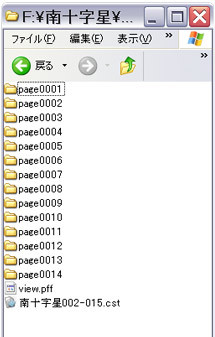
一番下にある南十字星002-015.cst というファイルをダブルクリックするとコミスタが起動して作品ファイルが表示されます。
コミスタを起動して ファイル→開く からcstファイルを選んでも、もちろん大丈夫です。
あとは作業したいページをダブルクリックすればOK。
作画作業にはいったら、作品ファイルは2列表示にして見開きの雰囲気がつかめるようにすることが多いです。
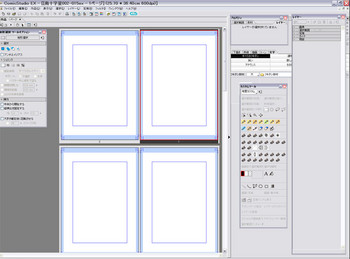
半分は自分のための備忘録。
使用ソフトはComicStudioEX4です。
ビギナーズアシスタントは作画には使用しません。
通常の仕事であるロマンスコミックは125ページ(内モノクロ123ページ)と長いので、私は複数の作品ファイルに分けます。
長すぎる作品ファイルだと保存や書き出しのさいに時間がかかりますし、まさかのファイルトラブルが起きたときにはその作品ファイルだけですむように…というリスク回避の配慮でもあります。
コミスタを起動させ、ファイル→新規作成→作品と選ぶと新規作品のウィンドウがでます。
ここで自分の仕事用に登録した用紙テンプレートを選び、さらにページ設定をします。
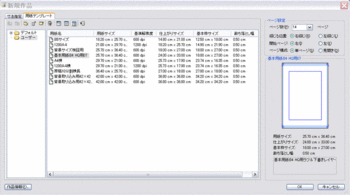
ちなみに現在私が使用している用紙はこれ↓
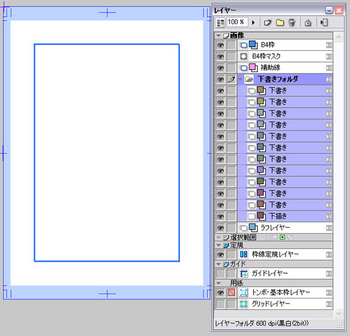
600dpi B4サイズ デフォルトで必要と思われるレイヤーはあらかじめ設定済みです。
なぜ下書きレイヤーがこんなにあるかというと、私は下描きのさい一人一人別レイヤーで描くからです。
同じキャラでも違うコマに描く場合は別レイヤーに描きます。
視認性をよくするために表示カラーをそれぞれ変えているので、私の下絵はとてもカラフルです(笑)。
上記のようにして作品ファイルを最初に必要な分作ってしまいます。
ノンブルの設定もこのときに行い、わかりやすいファイル名をつけて保存します。
めんどくさいようでも最初に作っておくほうが結局楽ですし、ミスも出づらいです。
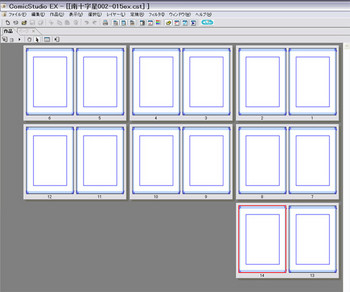
最新作「南十字星の下で誓って」のデータを例にすると作品ファイルは下記のようになりました。
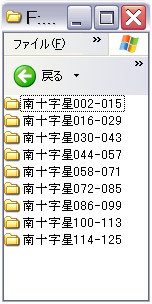
フォルダの中にはいるとこんな感じです。
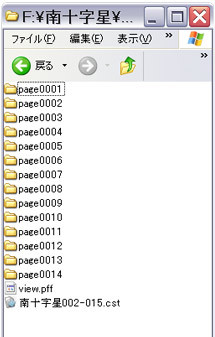
一番下にある南十字星002-015.cst というファイルをダブルクリックするとコミスタが起動して作品ファイルが表示されます。
コミスタを起動して ファイル→開く からcstファイルを選んでも、もちろん大丈夫です。
あとは作業したいページをダブルクリックすればOK。
作画作業にはいったら、作品ファイルは2列表示にして見開きの雰囲気がつかめるようにすることが多いです。
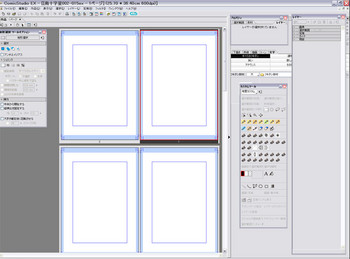





![[有楽舎工房] の【マンガ背景素材集「You楽Luck」Vol.1「豪邸+α」】](http://img.digiket.net/cg/43/ITM0043904_2.jpg)
![[有楽舎工房] の【マンガ背景素材集「You楽Luck」Vol.2「古城+α」】](http://img.digiket.net/cg/43/ITM0043905_2.jpg)
![[有楽舎工房] の【マンガ背景素材集「You楽Luck」Vol.3「樹木+α」】](http://img.digiket.net/cg/43/ITM0043906_2.jpg)
![[有楽舎工房] の【マンガ背景素材集「You楽Luck」Vol.4「水都+α」 】](http://img.digiket.net/cg/47/ITM0047014_2.jpg)
![[有楽舎工房] の【マンガ背景素材集「You楽Luck」MyTownDL-House-】](http://img.digiket.net/cg/51/ITM0051787_2.jpg)
![[有楽舎工房] の【マンガ背景素材集「You楽Luck」MyTownDL-Public-】](http://img.digiket.net/cg/54/ITM0054613_2.jpg)
![[有楽舎工房] の【マンガ背景素材集「You楽Luck」Vol.5「邸内+α」 】](http://img.digiket.net/cg/56/ITM0056421_2.jpg)
![[有楽舎工房] の【マンガ背景素材集「You楽Luck」MyTown2-AmericanCity-】](http://img.digiket.net/cg/61/ITM0061959_2.jpg)
![[有楽舎工房] の【マンガ背景素材集「You楽Luck」Vol.6「緑景+α」 】](http://img.digiket.net/cg/61/ITM0061960_2.jpg)
![[有楽舎工房] の【トーン素材集「ゆうとーん」Vol.1「ふわふわ」】](http://img.digiket.net/cg/75/ITM0075103_2.jpg)
![[有楽舎工房] の【マンガ背景素材集「You楽Luck」Vol.7「ホテル+α」】](http://img.digiket.net/cg/75/ITM0075102_2.jpg)
![[有楽舎工房] の【マンガ背景素材集「You楽Luck」Vol.8「中東+α」】](http://img.digiket.net/cg/85/ITM0085121_2.jpg)
![[有楽舎工房] の【マンガ背景素材集「You楽Luck」Vol.9「屋敷+α」】](http://img.digiket.net/cg/87/ITM0087164_2.jpg)